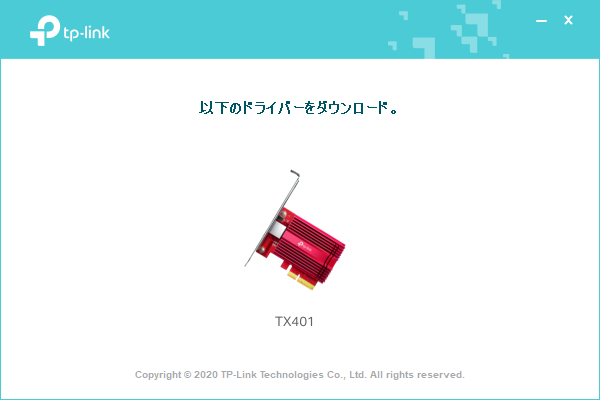オンボードLANではもったいない
NAS(ネットワーク接続HDD)は「1GbE / 2.5GbE / 5GbE / 10GbE」に対応した製品が主に販売されています。
1GbE対応のNASであればオンボードLANで十分ですが、2.5GbEや10GbEのNASとなれば、オンボードLAN(1GbEの場合)では性能足らずです。
NASをフル活用するためにネットワークを整えるべきですね!
今回は、10GbEのNASに対応できるネットワークカード「TP-Link TX401」を紹介します。
本記事では、ベンチマーク結果や取り付けの注意点について書いているので、10GbE対応ネットワークカードに興味がある人は、是非最後まで読んでくださいね。
本記事はメーカー様から商品を提供いただき作成しています。
TP-Link 10GbE対応 PCIeアダプター「TX401」の特徴


TX401は、パソコンのマザーボードに取り付けるPCIe接続のネットワークカードです。
対応する通信速度は、超高速の10Gbps。
10GbE対応NASや10ギガ光回線におすすめです!
マザーボードに取り付けてドライバーをインストールするだけで使えるので、初心者でも扱うことが出来ます。
また、Cat 6AのLANケーブル(1.5m)を同梱しているにも関わらず、10GbE対応ネットワークカードの中では比較的安価な点も魅力です。


TP-Linkらしいコスパの良い製品ですね!
以下、公式ページから特徴を抜粋しておきます。
- 10Gbpsネットワーク
-
最新の10GBase-T技術を搭載し、通常のギガビットアダプターの10倍となる最大10Gbpsの速度を提供。スムーズなインターネットアクセスとローカルデータ転送をお約束します。
- 高い互換性
-
10GBase-Tは非常に高速で遅延が少ないだけでなく、下位互換性もあり、高速接続と低速接続を自動的に認識できます。
- CAT 6Aケーブル
-
TX401のパフォーマンスを最大化するために、付属LANケーブルには最大通信速度10 GbpsのCAT 6A(1.5 m)を採用しています。
- 柔軟な取り付け
-
標準ブラケットに加えて、ミニタワーコンピュータケース用に薄型のロープロファイルブラケットも付属しており、環境に合わせた取り付けが可能です。
- Windowsに対応
-
Windows 11 / 10 / 8.1 / 8と互換性があります。
TX401×10GbE対応NASのベンチマーク


10GbE対応ネットワークカードは「NASの転送速度を上げたい人」や「ゲーミングPCなどでネットを高速化したい人」に需要があると思います。
今回は、僕の手元に10GbE対応のNASがあるので、TX401を活用したベンチマークを計測してみます。
検証した環境
- NAS
-
buffalo TS5210DN0202
※初期化しデータ無しの状態で計測 - LANケーブル
-
Cat6A LANケーブル(TX401パッケージに同梱)
ベンチマークの計測には「Crystal Disk Mark」を使いました。
3パターンのベンチマークをとったので、それぞれの結果を載せていきますね。
- オンボードLAN(1GbE)とNASを直つなぎ
- TX401とNASを直つなぎ[MTU値1500]
- TX401とNASを直つなぎ[MTU値9000]
余談
接続方法を「直つなぎ」にしている理由は、10GbEのスイッチが高価で手が出せないため…。
NASの機能を有効活用するには、スイッチを挟んで複数デバイスからアクセスできた方が良いと思います。
ただ、僕のようにTX401とNASを直つなぎすれば、10GbEスイッチ分のコストを抑えることができるので、これはこれでアリかもしれません。
① オンボードLAN(1GbE)とNASを直つなぎ
まずは現状を把握するために、TX401を使用せず「オンボードLANの1GbE」で転送速度を計測しました。


結果はこちら。


まぁ、予想通り(遅い)ですね。
そもそも僕のPCを構成しているパーツは4年ほど前の物がほとんど…。
NASもSSDではなくHDDタイプなので、素の状態で高速になる要因が見当たりません。
TX401を使えばどこまで速度アップするか楽しみです。
② TX401とNASを直つなぎ[MTU値1500]
次に、TX401とNASを10GbEで接続しました。
ひとまず、どちらもMTU※の設定は「1500」にしています。
※MTUとは、ネットワークで一回に送信できる最大のデータサイズのこと。初期値では「1500」に設定されている事が多い。10GbE対応NASを使う場合は、値を大きくすると転送速度の向上が見込めます。


結果はこちら。


LANケーブルを単純に10GbEでつないだだけですが、数値の改善がみられました。
この時点で既に、操作性は初期時点よりも速くなったと体感できました。
③TX401とNASを直つなぎ(MTU値9000)
MTUの値を「9000」にして再計測してみます。
TX401とNASの両方でMTUを「9000」に変更しました。


※TX401側のMTUは正確には「9014 Bytes」です。後ほどスクショを用いて設定方法を紹介します。
結果はこちら。


おおおお!めちゃくちゃ速くなった!
オンボードLANからTX401に変えてMTUを変更すると、シーケンシャルリード(SEQ1MQ8T1)が「約6倍」にも増加しました。
一方で、シーケンシャルライトの変化は微増でしたが、NASに搭載されたストレージ性能なども関係しているので仕方ありません。NASのストレージをSSD化すれば、TX401の性能と相まって1GB/sを超える読み込み速度を出せるはずです。
残念ながら僕の環境ではそこまで調べられないので、今回は「TX401を使えば10GbE対応NASと爆速で通信できることが分かった」で良しとしてください。
TX401取り付け後の体感について
- オンボードLAN×NAS
-
【ちょっと遅い】ストレージに遠隔でつないでいる感あり
- TX401×NAS(MTU1500)
-
【普通】不満を感じることがない程度
- TX401×NAS(MTU9000)
-
【爆速】PC内蔵のSSDストレージと同等の感覚(体感可能!)
発熱について
TX401は、公式ページに赤字で記載されている通り、10Gbps通信時に強く発熱します。
温度を測っていませんが、実際に触れると「長くは触れていられない」くらいに高温でした。
ただし、僕の環境では動作に支障は出ておらず、PC内にきちんとファンを搭載していれば大きな問題にはならないと思っています。
また、TX401には3年間の製品保証がついているので、ひとまず安心して使えそうです。
TP-Link 10GbE対応 PCIeアダプター「TX401」の取り付け手順
最後に、TX401の取り付け手順について紹介します。
TX401は、マザーボードに直接組み込む必要があるのでPCカバーを開けましょう。


ここで重要なポイントがあります。
PCIeの種類は「×1/×4/×8/×16」があり、TX401では「PCIe 3.0 ×4」が必要です。


PCIeの上位規格は下位に対して互換性があるので「×4」以上であれば良いのですが、ローエンドのマザーボードの場合「×4」以上を複数搭載している製品が多くありません。
そのため、グラフィックボードなどを使っていると、TX401を載せられない可能性があるので注意しましょう。
ちなみに、僕はグラフィックボードを取り外して「PCIe×16」にTX401を取り付けました。




尚、ケース背面で使用するブラケットは、ミニタワー用も付属しているのでコンパクトなPCケースにも使えます。


余談ですが、TX401には通信状態を把握するためのLEDランプが搭載されています。
他社製ではLEDランプが無い製品もあるので、これは嬉しいポイントですね。


動作検証の部分で記載しましたが、MTUの数値を変更すると転送速度を大幅に向上させることができます。
TX401側は、以下の手順で設定できます。
設定手順(Windows10)
- デバイスマネージャー
- ネットワークアダプター
- Marvell AQtion 10Gbit Network Adapter
- 詳細設定
- Jumbo Packet
- 値「9014 Bytes」
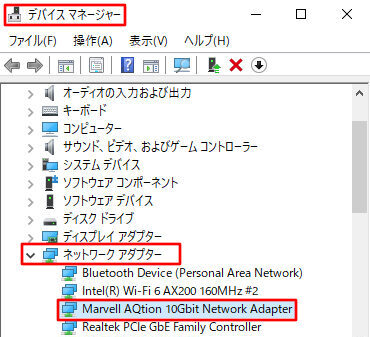
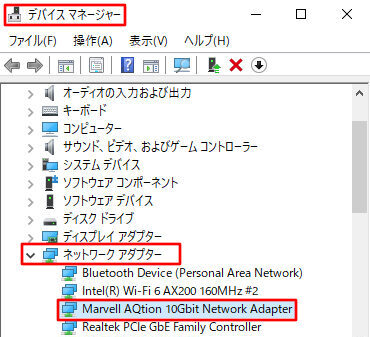
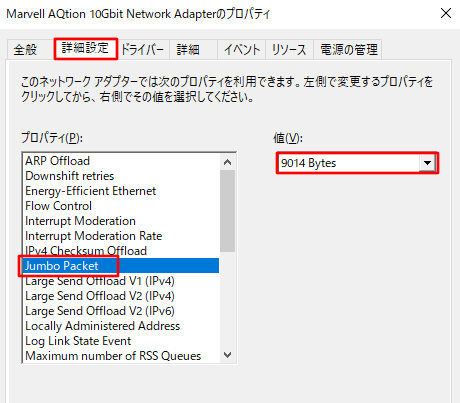
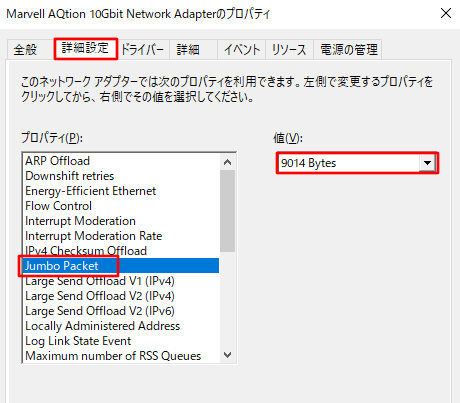
NAS側は製品によって違いますが、buffaloのテラステーションではウェブ設定画面で変更できました。
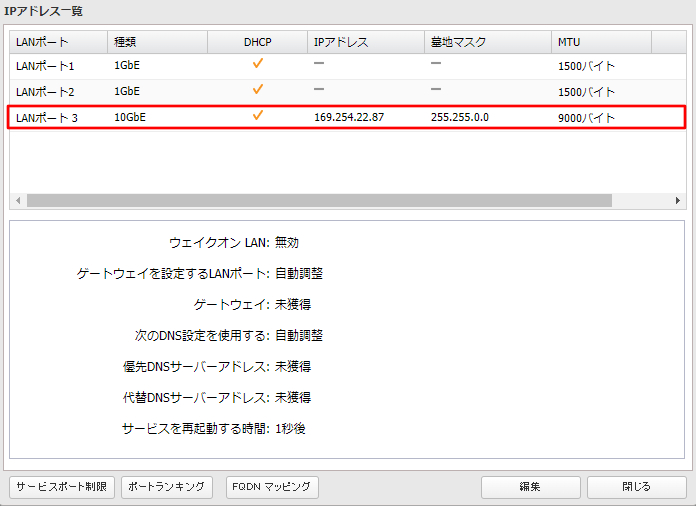
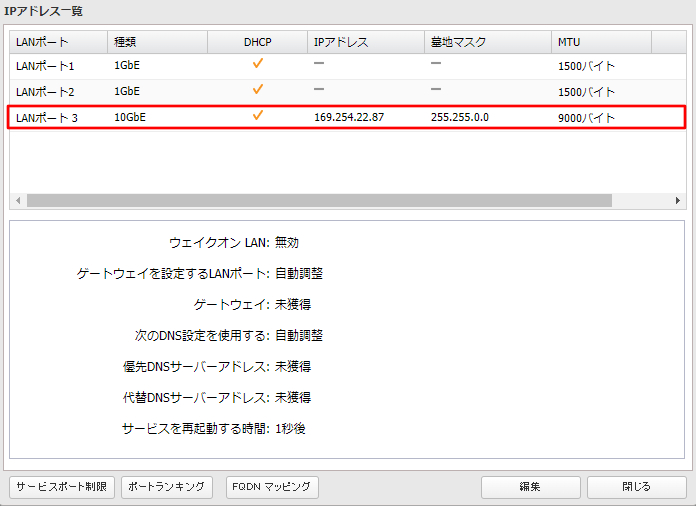
もし、TX401を取り付けても速度が出ないときは、公式ページでトラブルシューティングが書いてあるので、こちらも試してみて下さい。
TP-Link TX401|レビューまとめ
では、ポイントをまとめます。
まとめ
- 取り付け後は、10GbE対応NASのベンチマークが大幅に向上
- 自作PC経験者なら初心者でも問題なく取付可能
- 10Gbps通信時にかなり発熱するが動作に支障無さそう
- 製品保証は業界最高水準の3年間
10Gbpsと言えば、これまでは企業が使うような通信速度でしたが、今では少しずつ一般家庭にも普及してきています。
テレワークで通信速度を改善したい人は、TX401のような10GbE対応ネットワークカードにも目を向けてみてはどうでしょうか。
以上、参考になれば嬉しいです。
\ 2.5Gbps対応のネットワークカード「TX201」もレビューしています! /