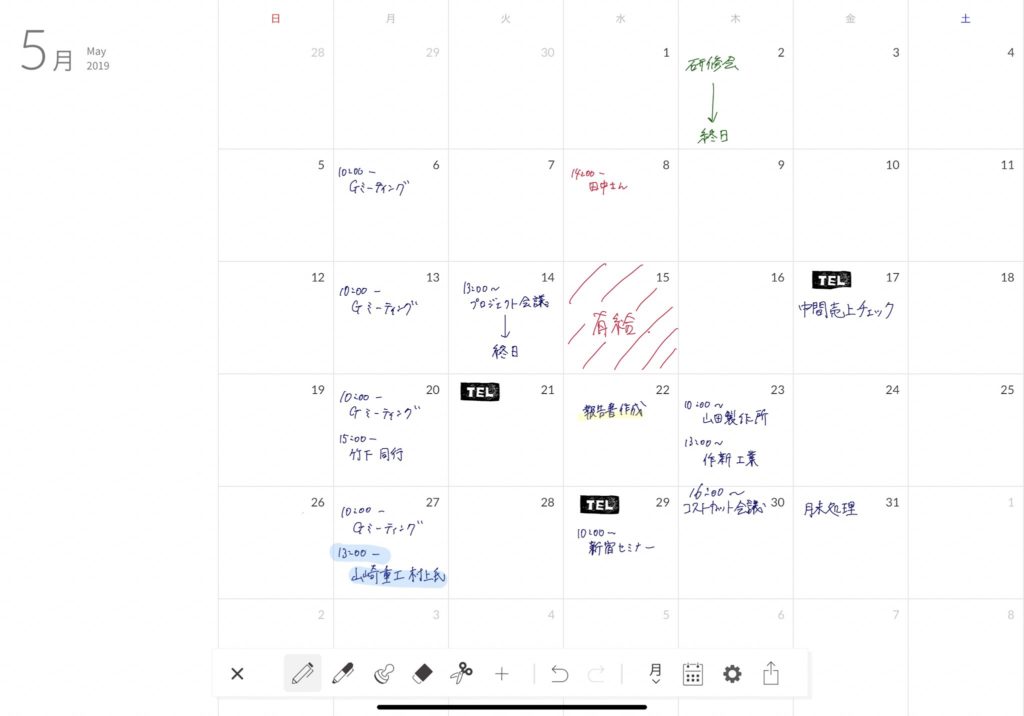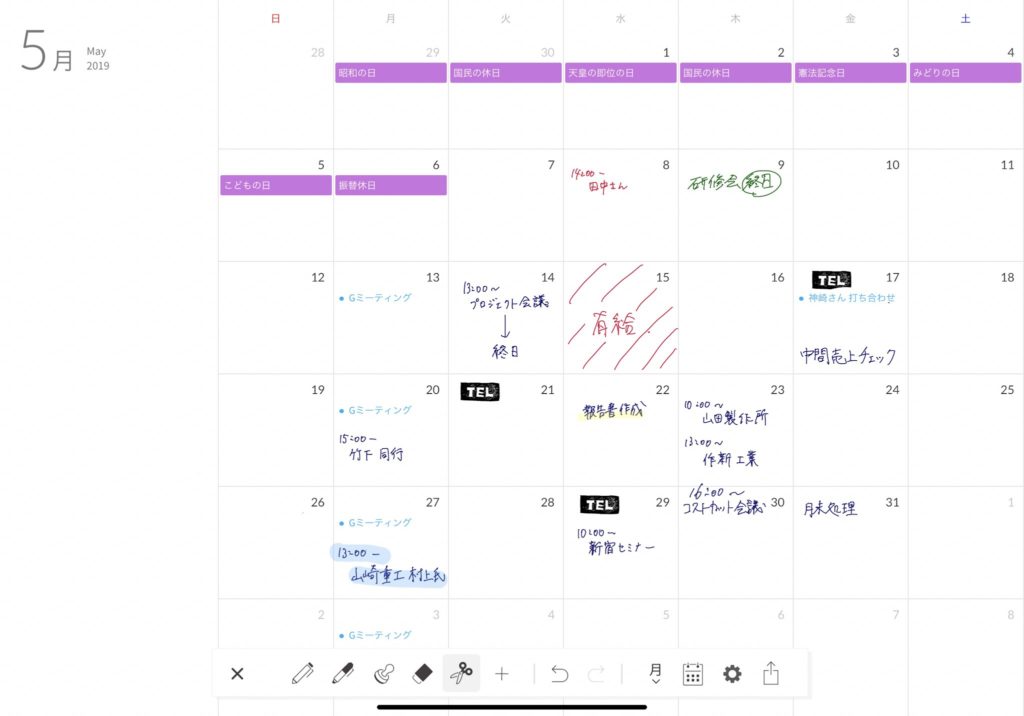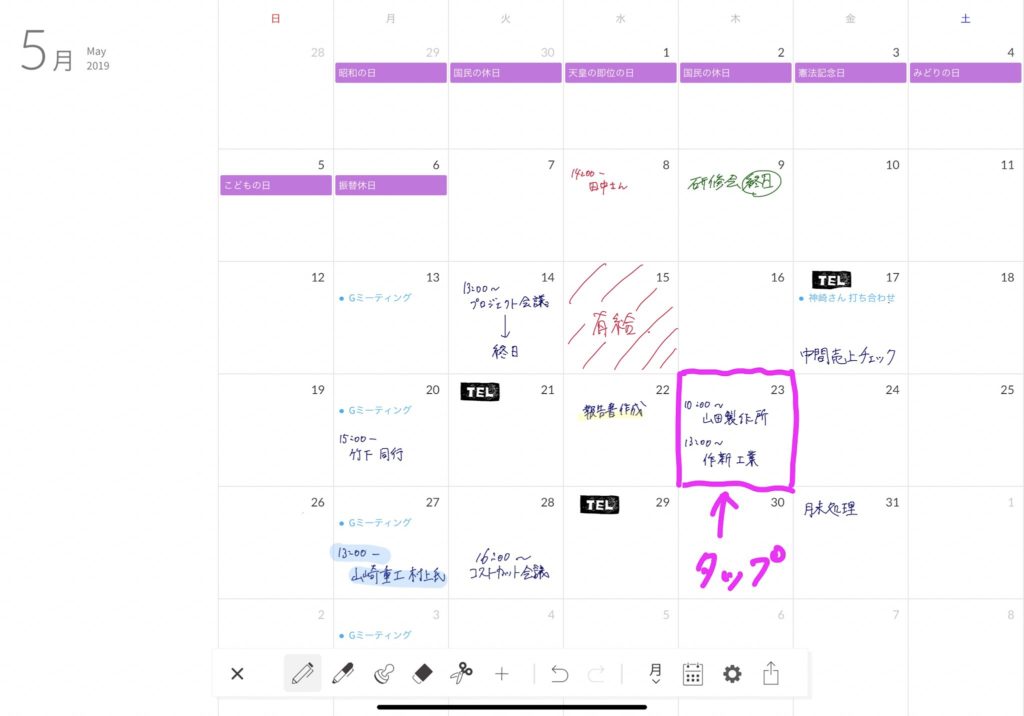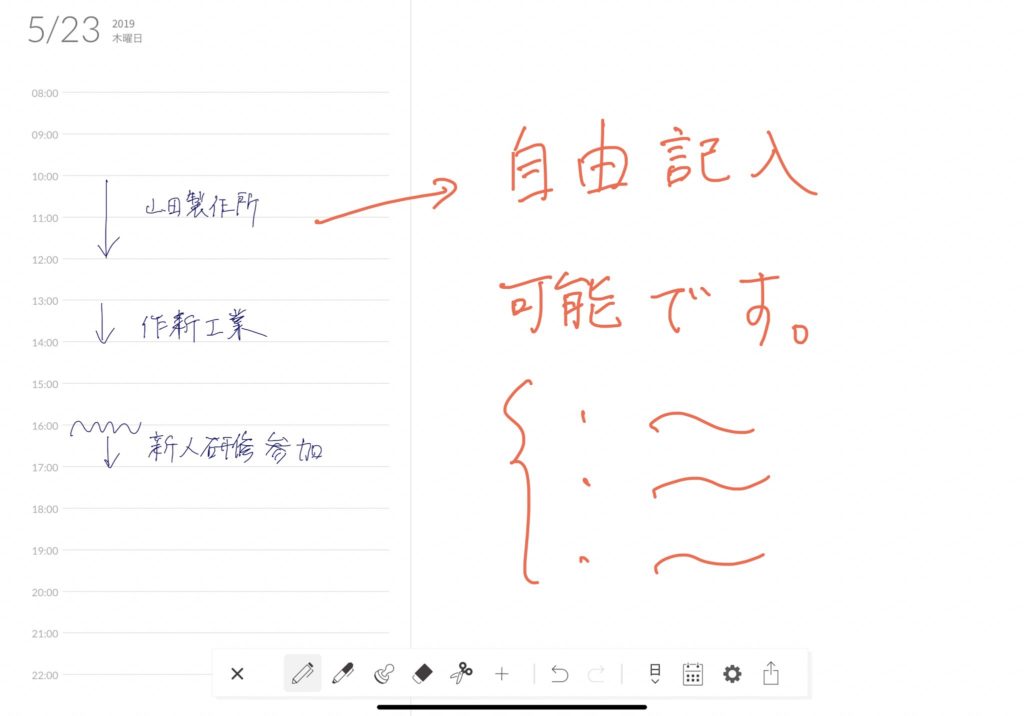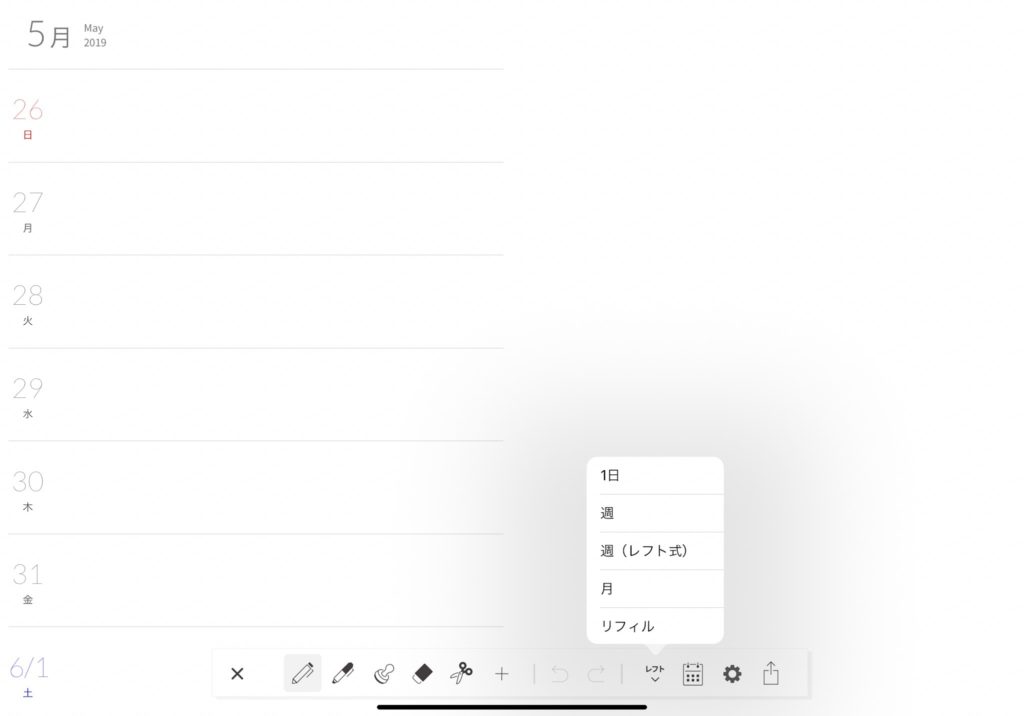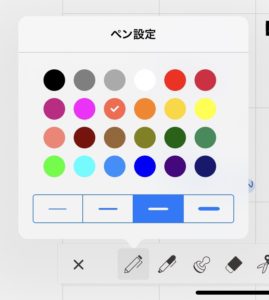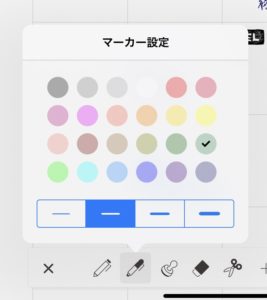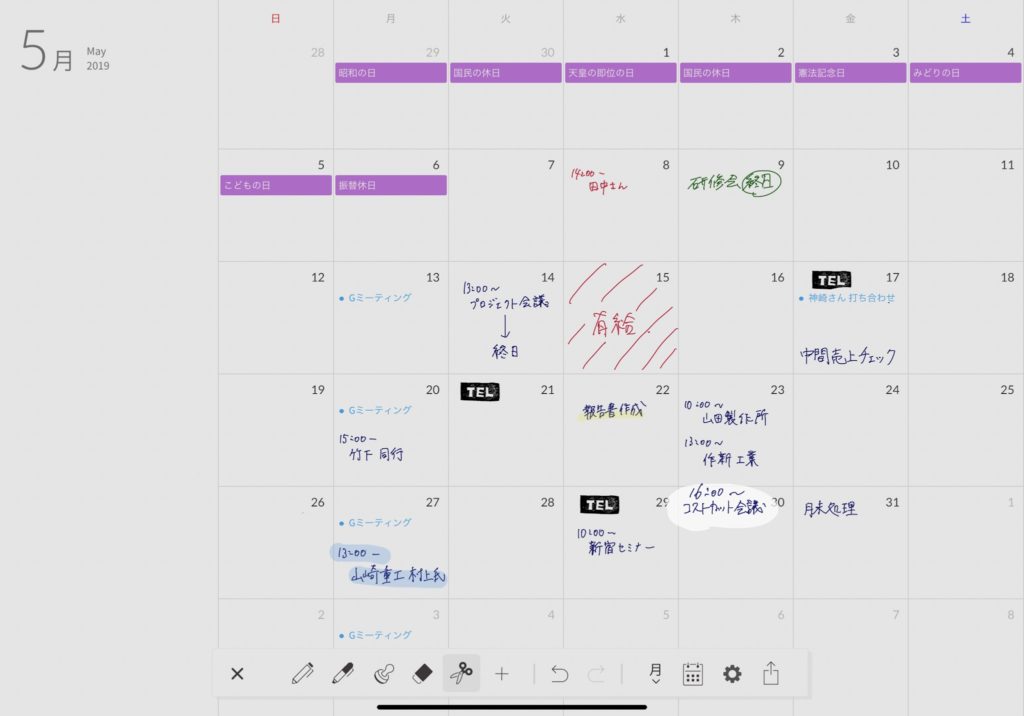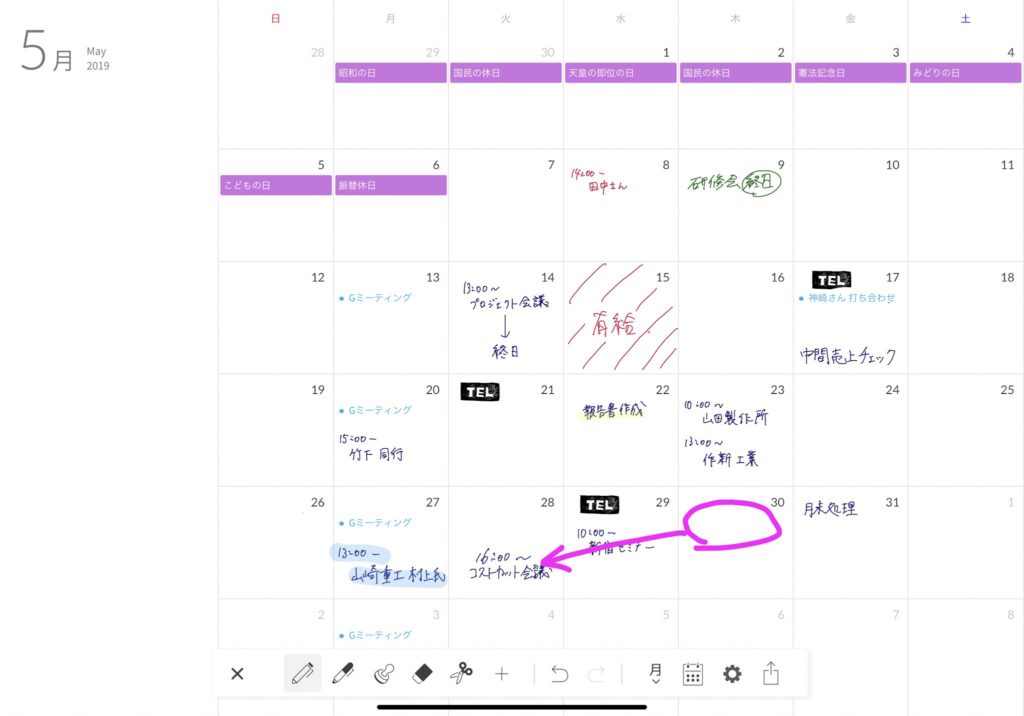この記事は、手書きで直接カレンダーに予定を書き込めるiPadで大活躍の無料アプリ「Planner for iPad」の紹介です。月表示から詳細表示までアプリならではの機能が便利なのでiPad使いの方は是非お試しください!有料ですがiPhoneとの同期連携も可能です!
みなさんスケジュール管理やちょっとしたメモを残すときどうしていますか?
- ビジネスマンなら、分厚い革製の手帳
- 主婦なら、おしゃれなカバーの手帳
- 学生なら、コンパクトな月次リフィルの手帳
などでしょうか?
私もiPadを入手する前までは紙の手帳を使っていました。
ですが、今では手帳アプリを使ってスケジュールを全てiPadで管理するようにしています。
そうすることで、
- 毎年手帳を買い替える必要がない。
- 書き直し(リスケ)がしやすい。
- 月次と日時などがワンタップで切り替えできる。
- 昨年の以前のスケジュールも見返せる。
- スマホで予定をすぐ見返せる。
など、さまざまなメリットが生まれました。
紙の手帳のアナログ感もいいですが、Apple Pencilと連携することで、紙の手帳の良さにiPadの良さが加わってかなり快適です。
今回は、私が使っている手帳アプリPlannerをご紹介します!
手書き手帳「Planner for iPad」の特徴
- 紙の手帳がそのままiPadアプリに移植された使い心地
- 月次・日時・週次がリンクされていてワンタップで切り替え可能
- GoogleカレンダーやiPad標準カレンダーの同時表示が可能
- 仕事用、プライベート用など複数の手帳が追加可能
- iPhoneと同期連携が可能
それぞれ詳しく紹介していきます!
手書きでスケジュールが書ける。
▼Plannerは、Apple Pencilを使って手書きでスケジュールを書き込めます。
書き心地はとてもよく、有名なnoteshelfやgoodnoteと同様にスラスラ書き込むことができます。
手書きのメリットは、手軽さと柔軟なところです。
急なリスケやイレギュラーな予定も自分のわかりやすいように書くことができます。
自分の字で書くと頭にも残りやすいし、書いた位置でだいたいのスケジュールも覚えられますね!
Appleペンシルが使いやすくなる製品
Googleカレンダーと同時表示が可能
また、Plannerは標準カレンダーやGoogleカレンダーを取り込むことができるので、スマホやパソコンで入力したスケジュールを、手書きと同時に表示することができます。
以前は、noteshelfというアプリでpdfのカレンダーリフィルを取り込んでスケジュール化していたのですが、スマホで入力した予定は後で書き込む必要があったので二度手間でした。
一方で、Plannerを使用してからは、Googleカレンダーの自動同期で表示してくれるのでスケジュールの一括管理が容易になりました。
定期的に繰り返される予定を入れる場合は、標準カレンダーやGoogleカレンダーに繰り返し設定でいれておけば、手書きの必要が無くなります!
月次と日次のカレンダーがリンクされている。
紙の手帳だと、月次・週次・日次のページは別々ですよね。
月全体のスケジュールを見た後、気になる日を詳しくチェックする際は、ページをめくって探す必要があります。
この作業は皆さん頻繁に行うのではないでしょうか?
Plannerはその手間を一撃で解決してくれます。
▼月次ページの日付をタップすれば、その日の日次ページを表示することができます。
この機能のおかげで、予定確認をスムーズに行えるようになりました。
毎日使うものだからこそ、こういった細かい動作が軽快かどうかが大事ですね。
紙の手帳では実現不可能な利便性を体感できます!
ちなみに noteshelfやgoodnoteでもソニーのリフィルを使えばリンクは可能です。
ですが、動作の軽快さには雲泥の差があるので勝負にならないです。
日次・週次・日時は簡単に表示切替可能
メニューバーで簡単に画面は切り替え可能です。
私は、月次と日次で事足りていますが、週単位でスケジュール管理をしたい人でも予定を確認しやすいようになっています。
PDF手帳が不便だった理由
先程お伝えした通り、Noteshelf2やgoodnoteでもpdf活用で手書き手帳は使えます。
ただ、デメリットがあって、
手帳のノートまでたどり着くのに、
「アプリを開く」→「カテゴリーを選ぶ」→「ブックを選ぶ」→「日付や月を選択」
というステップ踏む必要があるんです。
たったこれだけなんですが、スケジュールを書き込むという動作は軽快さが重要なのでどうしても煩わしさは感じていました。
Planner for iPadの使用感
ペンやマーカーの色が変えられる
当然の機能といってもいいですが、ペンとマーカーの色を各24種類の中から自由に選ぶことができます。
欲張らずに、3色程度でまとめると手帳が見やすくなりますよ!
切り取り機能でリスケが超簡単
✂️マークをタップすれば切り取り機能が使えます。切り取りたい部分をくるっと囲むと、その部分の文字をそのまま移動させることができます。
リスケが多い人には必須機能ですね。
スタンプ搭載
定期的にある予定を手書きですべて書くのは面倒くさいですよね。
スタンプが用意されているので用途に合わせて使うことができます。足りないものは別途購入も可能ですが種類は少ないです。
テーマを選べる
種類は多くありませんが、スタンプやリフィル、テープやテーマ全体を購入することができます。
標準で搭載されているテーマも、スケジューラーとしては十分使いやすいので安心してください。
僕は「課金なし」の標準仕様で十分使いこなせています!
クラウドサービスでオートセーブとiPhoneとの同期が可能になった
有料ですが、Plannerクラウドサービスに申し込むと、オートセーブやiPhoneとの同期が可能になります。
ただし、Planner for iPhoneではiPadのデータの閲覧のみが可能で、書き込みや画像の追加などはできません。
料金は、 ベーシックプラン 10GB (360円 / 月額)とプレミアムプラン 20GB(600円 / 月額)の2種類です。
詳しくは、以下の公式ページをチェックしてください。
手書き手帳「Planner for iPad」|まとめ
以上、手書きもGoogleカレンダーも対応しているPlannerのご紹介でした!
- 月次に大まかな予定を書き込んで、詳細は日次に書き込む。
- 月次の日付をタップするだけで、日次の詳細を確認できる。
実際に使っていて、この流れが本当に便利です。
iPadとApple Pencilを持っている方は、一度インストールしてあれこれ触ってみてください!
iPadOSで使えるBluetoothマウスのレビューはこちら
MacBookシリーズのおすすめグッズ