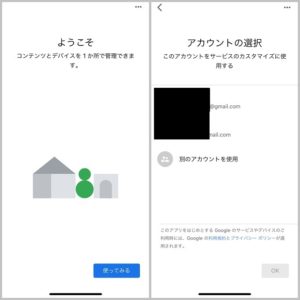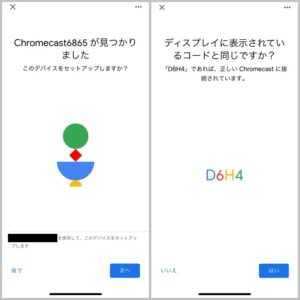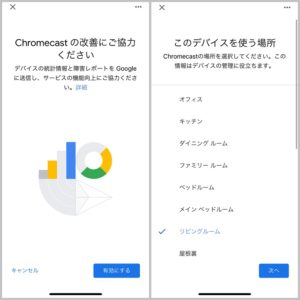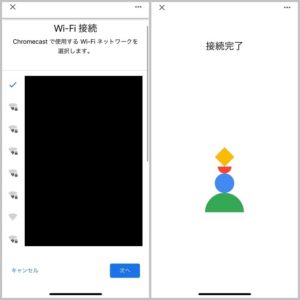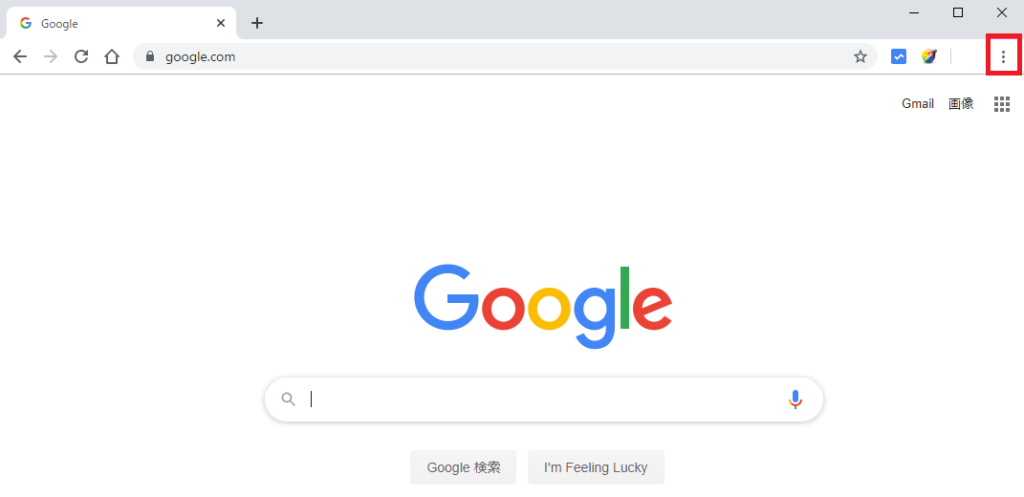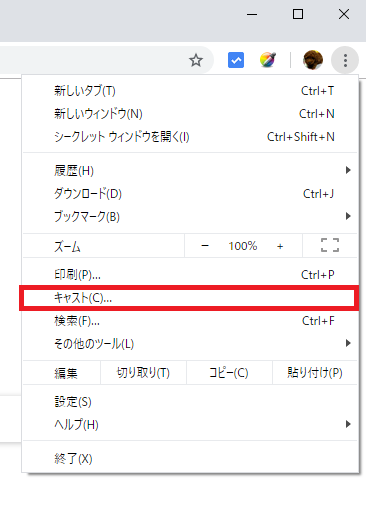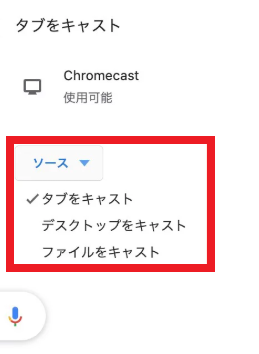YoutubeやAmazonプライムの動画を見る時に「スマホ」で見ていませんか?
Googleが販売している「Chrome Cast(クロームキャスト)」を使うと、テレビや液晶ディスプレイの大画面でYoutubeなどのインターネット動画を見ることができます。
今回は、誰でも簡単に導入・操作が可能な「Chrome Cast(クロームキャスト)」にできる事と、操作方法について解説していきます。
[itemlink post_id=”5327″]
Chromecast(クロームキャスト)とは
「Chrome Cast(クロームキャスト)」は、スマホの画面をテレビに映し出すためのデバイスです。

ChromecastをテレビのHDMI端子に接続するだけで、スマホ画面をワイヤレスでテレビに飛ばすことができます。
必要な環境は、以下の通り。
- Chromecast本体
- HDMI端子搭載のテレビや液晶ディスプレイ
- iPhoneまたはAndroidスマホ
- Wi-Fi環境
- コンセント
これらの項目をクリアできれば、誰でも簡単に、大画面でYoutubeなどの動画を楽しめるのでチャレンジしてみてください。
ChromeCast(クロームキャスト)にできること
ChromeCastで、できることは以下の事です。
- YoutubeやNetflix, Huluなど対応動画サービスをTVで再生
- Amazon Prime Videoやニコニコ動画をTVで見る
- スマホで撮影した動画をTVで見る
- ChromeCast対応のスマホアプリゲームをテレビでプレイする
- Google Homeと連携させてテレビを音声操作する
動画だけでなく、操作中のスマホ画面を映し出せるので、写真や動画をテレビに映して旅行の思い出を振り返ったり、ビジネスではプレゼンテーションに利用することができます。
映しだす方法は「ミラーリング」です!
Chromecastは、Amazonなどで売られている怪しい格安のミラーリングデバイスと違って、遅延や通信が不安定なることはほとんどありません。
僕はAmazonプライムでアニメを見るために使っていますが、使い勝手が悪いと感じたことは一度もありませんよ。
ただし、スマートフォンやタブレットの画面を映すミラーリングについてはデバイスからChromecastに映像が送られるため、多少の遅延(約1秒)が生じるので留意しておきましょう。
[itemlink post_id=”5327″]
ChromecastとGoogleHomeで音声操作


Chromecastは、AIスマートスピーカー「Google Home」を別途購入すればさらに便利に活用することができます。
例えば、
「OK Google」または「ねぇ Google」と言ってから…
- テレビの電源をつけて/消して
- テレビの音量を上げて/下げて
- テレビを止めて、音楽を再生して(テレビのスピーカーで再生される)
と言えば、ハンズフリーで操作が可能です。
今や音声入力もかなり精度があがっているので、日常利用するうえで十分実用的に利用することができます。
Chromecast(クロームキャスト)の設定方法


それでは、「Chrome Cast(クロームキャスト)」の設定方法を確認していきましょう。
- テレビにHDMI入力端子がありますか?
- テレビの近くにコンセント(1口)がありますか?
- AndroidスマホまたはiPhoneを持っていますか?
- PCの画面ミラーリングをする場合、同じWi-Fiに接続されていますか?
環境を確認出来たら早速、接続して設定作業にはいりましょう。
スマホやタブレットとChromeCastを接続する方法
サクッと操作方法を文章で確認(開く)
- スマートフォンまたはタブレットを自宅のWi-Fiに接続する。
- 「Google Home」アプリをインストールする。(Androidスマホ、iPhoneどちらも利用可能)
- アプリを起動して「追加」をタップ
- 「デバイスのセットアップ」を選択
- 「新しいデバイスの設定」をタップ
- 「自宅」などChromeCastを利用する
- Chromecastが見つかったら選択して「次へ」をタップ
- テレビに表示されているコードとアプリに表示されているコードが一致していることを確認して「はい」をタップ
- “Chromecastの改善にご協力ください”が表示されたら「有効にする」をタップ
- デバイスを利用する場所を選択して「次へ」をタップ
- デバイス名を入力して「次へ」をタップ
- セットアップに利用する自宅のWi-Fiを選んで「次へ」をタップ
- “Chromecastのセットアップが完了しました”が表示されるまで「次へ」をタップ
- “Chromecastのセットアップが完了しました”が表示されたら「続行」をタップ
- 「チュートリアルのスキップ」をタップ
- 「チュートリアルを終了」をタップするとセットアップは完了
アプリをインストールしたら、画面にそって操作をするだけです。ポイントを解説していきますね。
ChromeCastは初期設定が終われば後は、各動画配信アプリから操作を行います。ですから、基本的にはGoogleHomeアプリはもう使いません。Amazonプライムビデオやdアニメストアのアプリから直接テレビへ映像を飛ばすことができるようになります。詳しくは、下に記載しています。
PCとChromecastを接続する方法
PCの画面をChromecastを通してテレビに接続するためには「Google Chrome」のインストールが必須です。
サクッと操作方法を文章で確認(開く)
- GoogleChromeを起動して画面右上の「︙」をクリックする。
- 「キャスト」をクリックする。
- 「ソース」をクリックして「タブをキャスト」「デスクトップをキャスト」「ファイルをキャスト」をクリックする。
- 「ChromeCast」をクリックする。
実際に動画配信サービスを操作してみる
Amazonプライムビデオ

スマホでAmazonプライムビデオアプリを起動して、右下の「アイコン」をタップしてください。
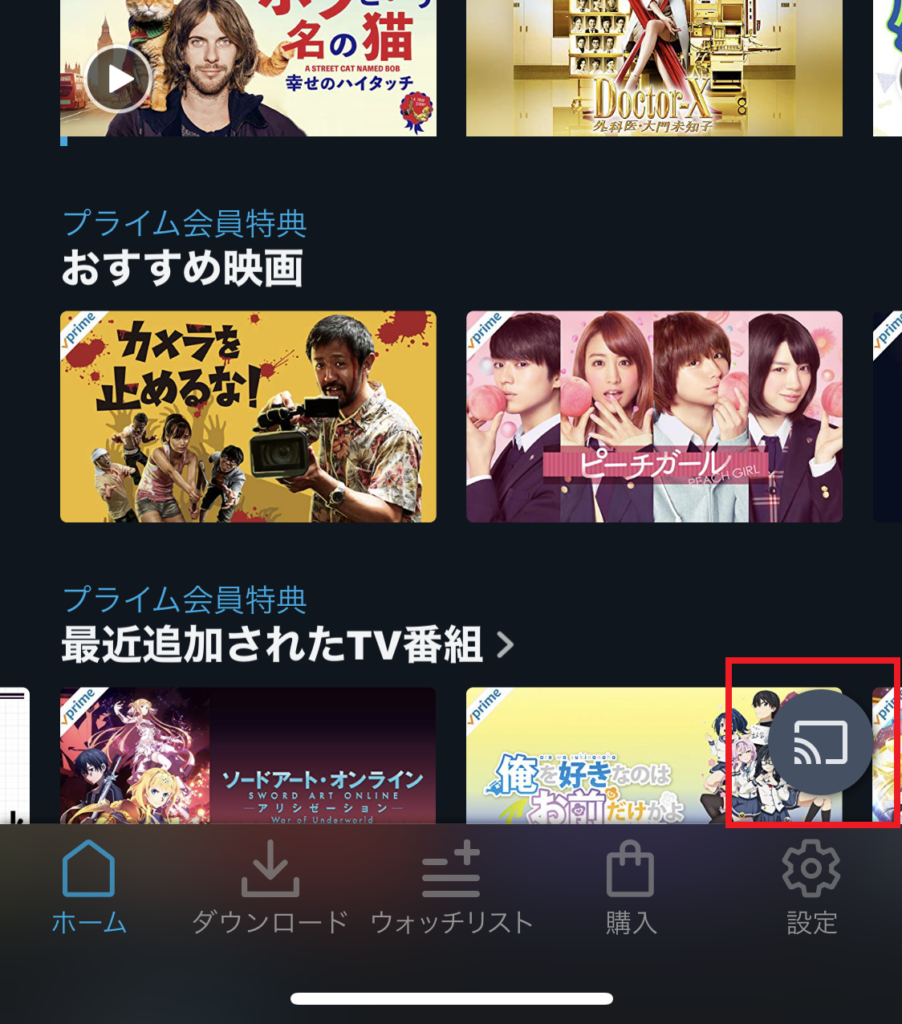
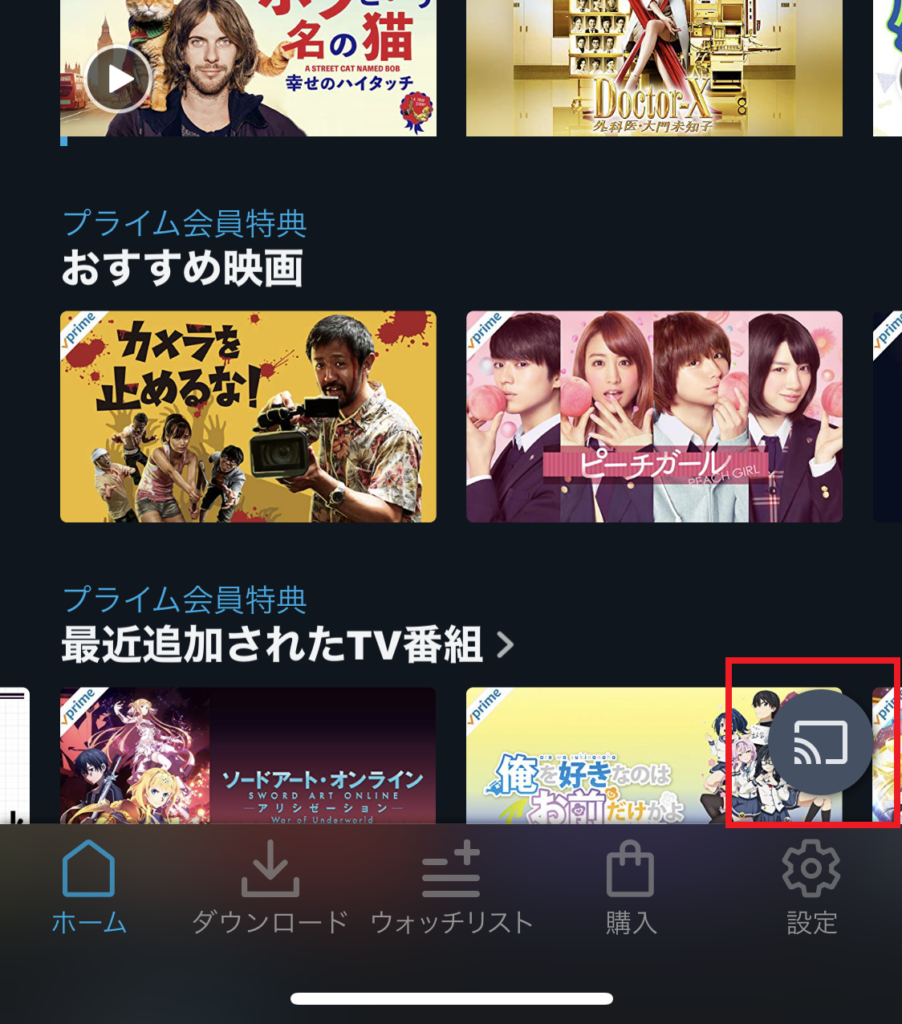
映し出す先のデバイス名が表示されるのでタップしてください。
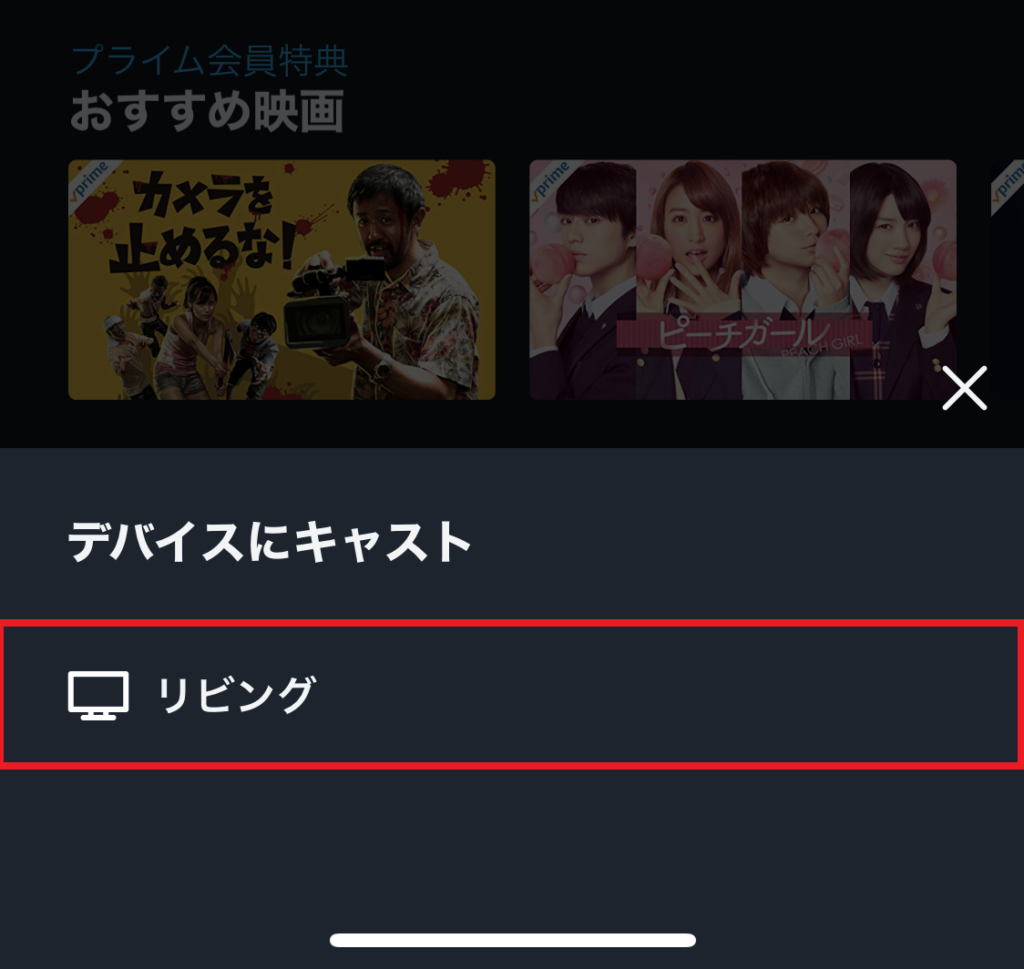
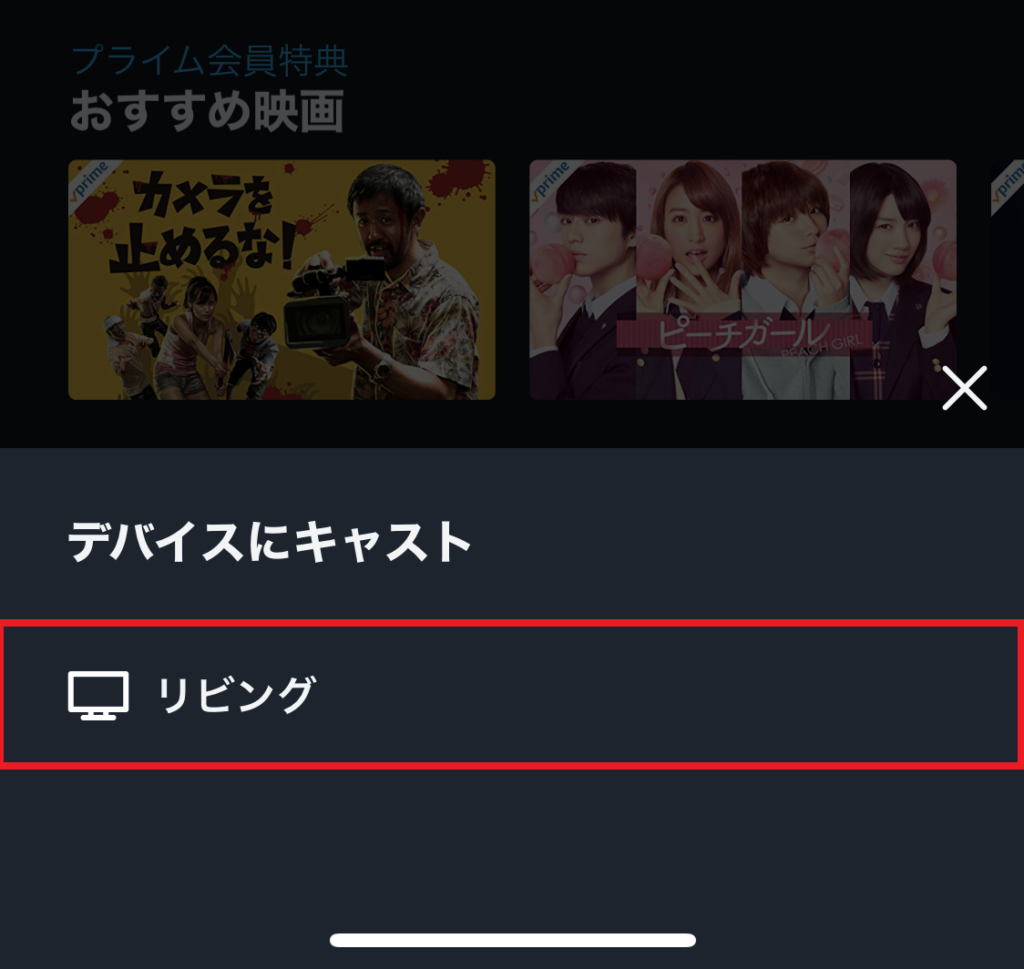
テレビの画面が自動で切り替わって「キャストの準備ができました」と表示されます。


あとは、スマホ上から見たい動画を選択するだけです。
Youtube
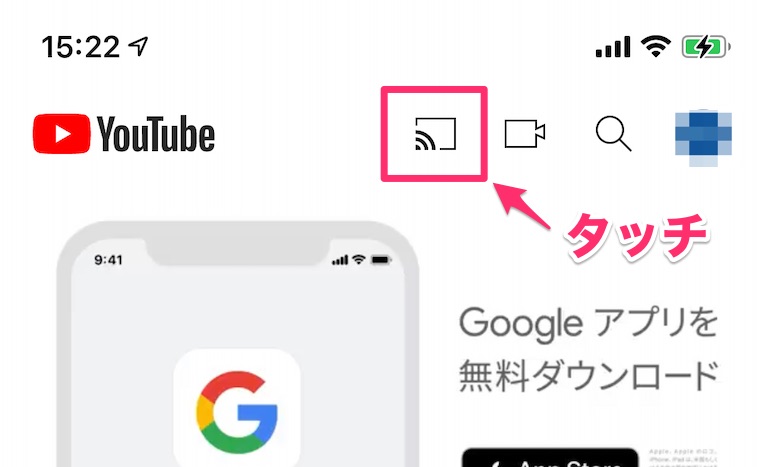
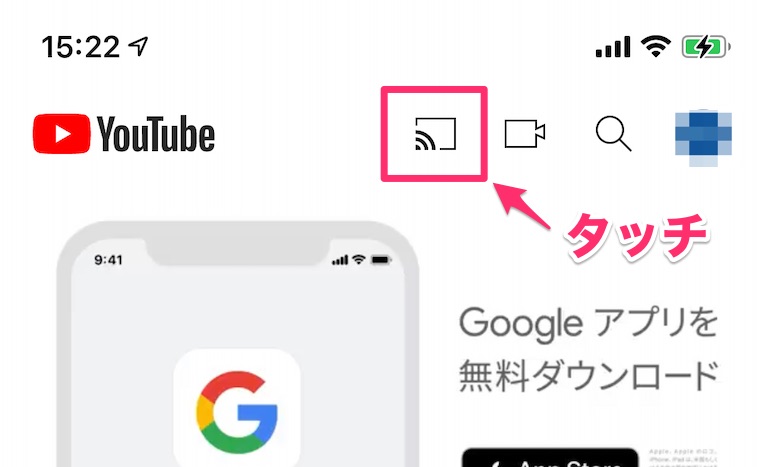
Youtubeの場合は、スマホのYoutubeアプリを開いて上部分にある「アイコン」をタッチして接続先を選択するだけです。
見たい動画をスマホで探して再生すれば自動でテレビに映ります!
まとめ
以上、Googleの純正デバイス「Chromecast(クロームキャスト)」の使い方でした。
映像配信サービスを使う場合、スマホの小さな画面よりも、テレビやディスプレイなどの大きな画面でみた方が快適に楽しめます。
とても簡単なので、接続や設定が苦手な人でも問題ないはずです。
スマホ画面だけでYoutubeやAmazonプライムを楽しんでいる人は、この機会にぜひ「Chrome Cast(クロームキャスト)」をチェックしてみてください。
[itemlink post_id=”5327″]